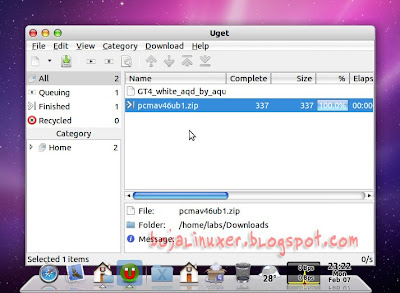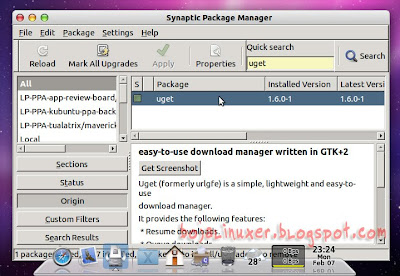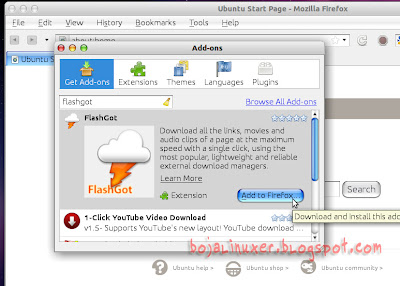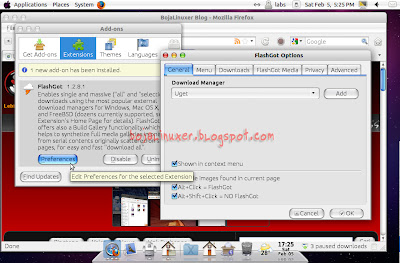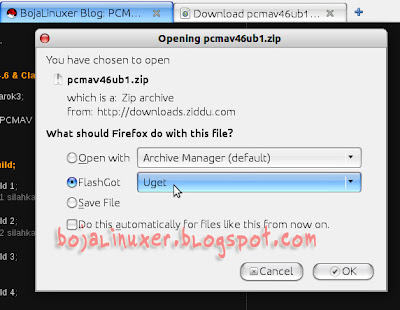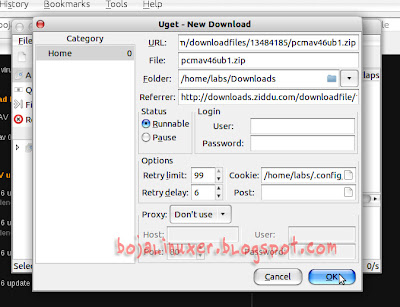Cara beli tiket pesawat (melalui agen perjalanan dan online)
tiket pesawat
Biasanya orang-orang yang akan bepergian dengan menggunakan pesawat terbang membeli tiket pesawat di agen perjalanan (travel agent) atau di kantor perwakilan/penjualan maskapai penerbangan. Berikut ini hal-hal yang harus dipersiapkan. Cara beli tiket pesawat di agen perjalanan :
1. Bawalah identitas anda/orang yang akan melakukan penerbangan. Identitas ini bisa berupa, KTP/SIM/PASPOR/Kartu Pelajar. INGAT!!! bahwa calon penumpang yang bisa masuk ke dalam pesawat adalah HANYA calon penumpang yang identitas ditiketnya sesuai dengan KTP yang ditunjukkan pada saat check in di bandara.
2. Saat di travel agent/agen perjalanan, tanyakan apakah tiket untuk hari dan tujuan anda masih tersedia? Jika masih ada, tanyakan apakah pada hari keberangkatan yang telah anda tentukan tersedia harga promo.
3. Jika masih tersedia harga promo, tanyakan tiket promo tersebut untuk maskapai apa? Tanyakan jadwal keberangkatan pada jam berapa?
4. Jika harga tiket tersebut sesuai dengan kenginan anda, maka segeralah anda beli. PERLU anda ketahui bahwa harga tiket pesawat akan semakin mahal jika anda memesan atau membeli di waktu yang mendadak. Jadi, rencanakanlah waktu bepergian anda, pesan dan belilah tiket pesawat tujuan anda sehingga anda mendapatkan harga tiket pesawat yang lebih murah atau tiket promo.
5. Pada saat memesan dan membeli tiket di travel agen, pastikan bahwa nama-nama yang akan ditulis ditiket pesawat telah sesuai dengan kartu identitas pribadi (KTP/SIM/PASPOR/Kartu Pelajar).
6. Jangan lakukan pembayaran dulu sebelum tiket yang akan anda beli telah di cetak oleh travel agen. Setelah tiket di cetak oleh travel agen, silahkan anda baca secara seksama diantaranya :
1. Bawalah identitas anda/orang yang akan melakukan penerbangan. Identitas ini bisa berupa, KTP/SIM/PASPOR/Kartu Pelajar. INGAT!!! bahwa calon penumpang yang bisa masuk ke dalam pesawat adalah HANYA calon penumpang yang identitas ditiketnya sesuai dengan KTP yang ditunjukkan pada saat check in di bandara.
2. Saat di travel agent/agen perjalanan, tanyakan apakah tiket untuk hari dan tujuan anda masih tersedia? Jika masih ada, tanyakan apakah pada hari keberangkatan yang telah anda tentukan tersedia harga promo.
3. Jika masih tersedia harga promo, tanyakan tiket promo tersebut untuk maskapai apa? Tanyakan jadwal keberangkatan pada jam berapa?
4. Jika harga tiket tersebut sesuai dengan kenginan anda, maka segeralah anda beli. PERLU anda ketahui bahwa harga tiket pesawat akan semakin mahal jika anda memesan atau membeli di waktu yang mendadak. Jadi, rencanakanlah waktu bepergian anda, pesan dan belilah tiket pesawat tujuan anda sehingga anda mendapatkan harga tiket pesawat yang lebih murah atau tiket promo.
5. Pada saat memesan dan membeli tiket di travel agen, pastikan bahwa nama-nama yang akan ditulis ditiket pesawat telah sesuai dengan kartu identitas pribadi (KTP/SIM/PASPOR/Kartu Pelajar).
6. Jangan lakukan pembayaran dulu sebelum tiket yang akan anda beli telah di cetak oleh travel agen. Setelah tiket di cetak oleh travel agen, silahkan anda baca secara seksama diantaranya :
- Apakah nama yang tertera di tiket sesuai dengan yang anda pesan dan sesuai dengan kartu identitasnya?
- Apakah tujuan yang tercetak di tiket sesuai dengan tujuan yang anda pesan?
- Apakah tanggal dan jam keberangkatan anda telah sesuai dengan yang anda pesan?
- Jika sudah Ok semua, silahkan anda lakukan pembayaran.
Melalui Media Online
Cara beli tiket pesawat online kini sudah sangat mudah hanya dengan melalui media online. Dengan membeli tiket secara online akan sangat membantu anda dengan proses pemesanan yang lebih mudah dan praktis, dan tentunya hanya membutuhkan akses internet dan tidak perlu keluar rumah untuk memesan tiket pesawat. Anda hanya cukup dengan membooking tiket pesawat online yang ada pada situs penyedia tiket pesawat online yang sudah terpercaya dan akan dikirimkan ke email anda.
Saat ini sudah banyak website yang menawarkan jasa pencarian harga tiket pesawat, namun akan sangat ribet jika anda harus mencarinya satu per satu dan belum mengetahui kepastian bahwa situs tersebut sudah resmi atau tidak. Nah, disini kita akan belajar cara booking tiket Pesawat Online.

- Buka website maskapai yang kamu mau beli, misal: www.garuda-indonesia.com (Cari alamat web maskapai lainnya).
- Isi kolom "Dari" kota mana dan "Ke" kota mana?
- Isi tanggal keberangkatan, pilih "Satu Arah" kalo cuma mau sekali jalan, atau "Pulang-Pergi" kalo mau langsung bolak-balik.
- Terus "Enter" atau "Find Flight".
- Pilih penerbangan yang jam berapa, terus pilih "Lanjutkan".
- Terus isi "Detail Penumpang" alias biodata kamu.
- Pilih pembayaran, mau pake ATM atau kartu kredit.
- Kalau pakai kartu kredit isi lagi formulir yang diperlukan, kalau pakai ATM catat aja kode booking dan besaran rupiah yang harus dibayar. Mau aman di-print aja halamannya.
- Kalau pakai ATM, tenggat waktu pembayaran di ATM biasanya 3-6 jam dari pemesanan.
- Sampai di ATM, pilih "Bayar Tiket". Ikuti langkah-langkah di dalamnya.
- Nanti sampai keluar struknya.
- Struk itu nanti dibawa saat check-in di bandara.
- Selain itu, biasanya setelah bayar, tiketnya akan dikirim ke e-mail kita (ada di detail penumpang).
- Nanti print aja tiketnya dan bawa struknya ke bandara.